In today’s tech-driven world, we’re always looking for ways to make our work easier, right? Well, imagine having a super-smart assistant to help you out with Excel – that’s where ChatGPT comes in! It’s like having a buddy who knows Excel inside out, ready to lend a hand whenever you need it. Whether you’re a pro or just starting out, you should get here on How to integrate chatgpt with excel and you will opens up a whole new world of possibilities.

So, buckle up as we dive into how you can make the most out of this dynamic duo to supercharge your Excel skills!
How ChatGPT can be used for Excel?
Using ChatGPT in Excel can dramatically enhance your productivity and problem-solving abilities. Here’s how you can make the most of this powerful combination:
- Data Entry: ChatGPT can help streamline data entry processes by suggesting efficient ways to input data or providing templates for organizing your information effectively.
- Formula Assistance: IT can help you understand complex Excel formulas. Simply describe the calculation you want to perform, and ChatGPT can suggest the appropriate formula or even generate it for you.
- Data Analysis: Need insights from your data? ChatGPT can assist in analyzing data trends, identifying outliers, and generating charts or graphs based on your requirements.
- Task Automation: With this, you can automate repetitive tasks in Excel by providing step-by-step instructions. Whether it’s formatting data, creating reports, or performing data cleaning, ChatGPT can generate VBA (Visual Basic for Applications) code to automate these tasks.
How to use ChatGPT with Excel
You can achieve this interaction by following a series of steps:
- Preparing your Excel data
Before using ChatGPT with Excel, you need to have your data ready. This might involve organizing your data into spreadsheets, ensuring that columns and rows are appropriately labeled, and the data is formatted correctly.
- Opening Excel and ChatGPT
Open both Excel and the interface where you’ll be interacting with ChatGPT.
- Creating queries
Start by formulating your queries or tasks that you want to perform with Excel data. These queries can range from simple data lookups to more complex calculations or data manipulations.
- Conversing with ChatGPT
Input your queries or tasks into the ChatGPT interface. Clearly articulate what you want to achieve with your Excel data.
For example: “Can you help me calculate the average sales for January from my Excel spreadsheet?” - Applying instructions in Excel
Take the instructions or suggestions provided by ChatGPT and apply them in your workbook. This might involve entering formulas, creating pivot tables, filtering data, or performing any other operations as instructed.
- Reviewing results
After applying the instructions in Excel, review the results to ensure they meet your expectations. If necessary, iterate on your queries or refine the instructions provided by ChatGPT to achieve the desired outcome.
- Iterating and refining
Depending on the complexity of your tasks and the accuracy of ChatGPT’s responses, you may need to iterate on the process, refining your queries and adjusting your approach until you achieve the desired results.
ChatGPT for Data Entry
Using ChatGPT for data entry in Sheet can be a game-changer, simplifying and expediting the process. Chatgpt can help in Data Input Guidance, Data Validation, Error Correction, Data Transformation.
Data Input Guidance

Error Correction
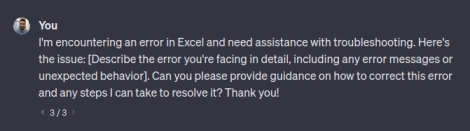
ChatGPT for Formula Assistance
General Prompt.
“ChatGPT, I need help with an this formula. Here’s the problem I’m trying to solve: [Describe your problem or desired outcome]. Could you please guide the formula I should use and any additional tips for implementation? Thank you!”
To Calculate Average with a condition
Give me Excel formula to find avergae Salary of Male employees. Salary is in Column F and Gender in Column D.
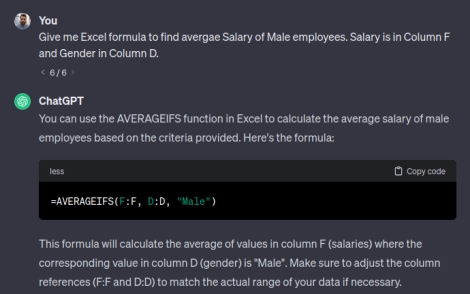
To Solve a Particular Problem
I have table where columns have Month and rows have Publishing month of blog. Table contains monthly traffic. I want to transform this table into cohert form by publising month. Give me Excel formula for that.
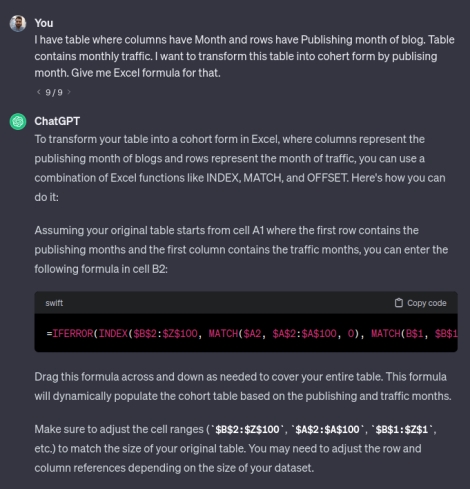
ChatGPT for VBA and MACROS
Example:
Write a VBA code for the macros that can perform the following tasks. 1. It calculates the total revenue for completed tasks by summing the revenue values in column C for rows where column B contains the word “Completed”. 2. It displays the total revenue in a message box. 3. It clears the contents of column D. 4. It increases the values in column F by 10% for rows where column E contains a value greater than 100. 5. It formats column F as currency. 6. It autofits columns A to F. 7. It displays a message indicating that the macro has finished executing.
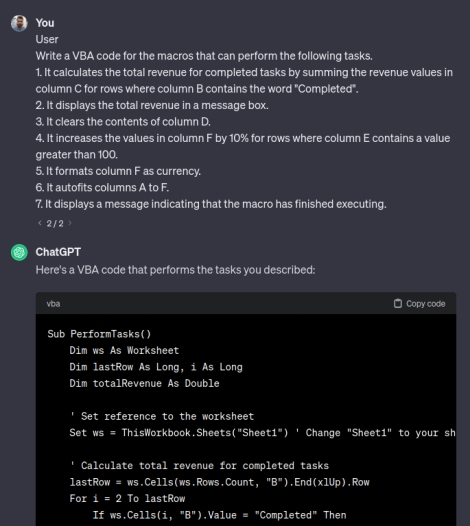
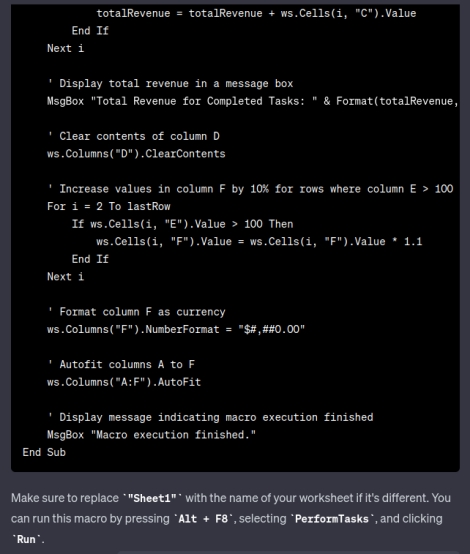
ChatGPT for Data Analysis
Example :
“I need help with data analysis in Excel. I have a dataset that is explained below. Could you please provide guidance on how to analyze this data effectively? I’m particularly interested in correlation between different columns. I also want to forecast sales. Give me just Excel formulas for correlation and forecasting”

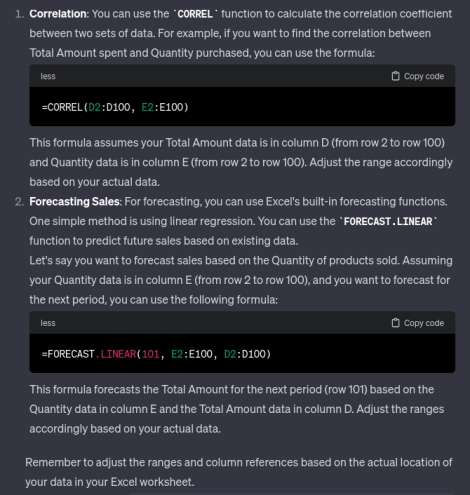
How to integrate chatgpt with Excel
Steps to integrate Excel With ChatGPT:
- Go to the ‘Insert’ tab.
- Click on ‘Get Add-Ins’ in the Add-ins section.
- In the search bar on the left side of the dialog box, type ‘ChatGPT Excel’.
- Select the suitable add-in for using GPT-3 in Excel.
Best Practices for Using ChatGpt For Excel
Best Practices for Using ChatGPT with Excel:
- Define purpose: Decide why you want to use GPT in Excel and what tasks it can help with.
- Check data: Make sure the information you’re sending from Excel to ChatGPT makes sense and is formatted correctly.
- Mind API limits: Be careful not to send too many requests to ChatGPT from Excel too quickly, or you might hit usage limits.
- Handle errors: Plan for what happens if there’s a problem with the ChatGPT connection in Excel, so your spreadsheet doesn’t crash.
- Keep data safe: Don’t send sensitive information to ChatGPT from Excel, and make sure your Excel files are secure.
- Test often: Try out your ChatGPT for Excel setup to make sure it works well in different situations.
- Watch performance: Keep an eye on how well ChatGPT works in Excel over time and look for ways to make it faster or more reliable.
- Stay updated: Check for any new features or changes to ChatGPT or Excel add-ins that might improve your setup.
- Document steps: Write down how you linked ChatGPT with Excel so you can remember what you did and help others do the same.
- Train users: Teach people how to use ChatGPT for Excel, including what kind of questions to ask and how to get the best results.
Conclusion
Integrating ChatGPT in Excel can enhance your data analysis and manipulation capabilities by leveraging natural language processing to perform various tasks efficiently. Whether you choose to integrate ChatGPT directly with Excel or interact with them separately, the process involves formulating queries, interpreting responses, and applying instructions in Excel. While ChatGPT can provide valuable guidance, it’s essential to review and validate the results to ensure accuracy. With iterative refinement and careful execution, ChatGPT can be a valuable tool in streamlining your Excel workflows and achieving your data analysis goals.
You can also enroll in our Free Courses Today!
Frequently Asked Questions
A. To use ChatGPT directly within Excel, you typically need to integrate a programming language like Python with Excel using tools like Excel Python or Excel-DNA. Then, you can leverage OpenAI’s API to communicate with the ChatGPT model. Alternatively, you can manually interact with ChatGPT and Excel separately.
A. Yes, you can manually interact with ChatGPT and Excel separately. You can use ChatGPT to generate responses or perform calculations, and then manually input or transfer the results into Excel. This approach doesn’t require integration but might involve some manual effort.
A. To start using ChatGPT with Excel, follow these steps:
Prepare your Excel data.
Open both Excel and the interface where you’ll be interacting with ChatGPT.
Create queries articulating what you want to achieve with your Excel data.
Input your queries into the ChatGPT interface.
Interpret ChatGPT’s responses, which may include suggestions, formulas, or step-by-step instructions.
Apply the instructions provided by ChatGPT in Excel.
Review the results to ensure they meet your expectations.
Iterate and refine your queries or approach as needed.
A. You can perform various tasks such as data lookups, calculations, data manipulations, creating pivot tables, filtering data, and more. ChatGPT can provide guidance and assistance in executing these tasks effectively.
A. While ChatGPT strives to be helpful and accurate, there is a possibility of errors or misinterpretations in responses. It’s essential to review the instructions provided and ensure they align with your objectives. Iterating and refining your queries may be necessary to achieve the desired results.







