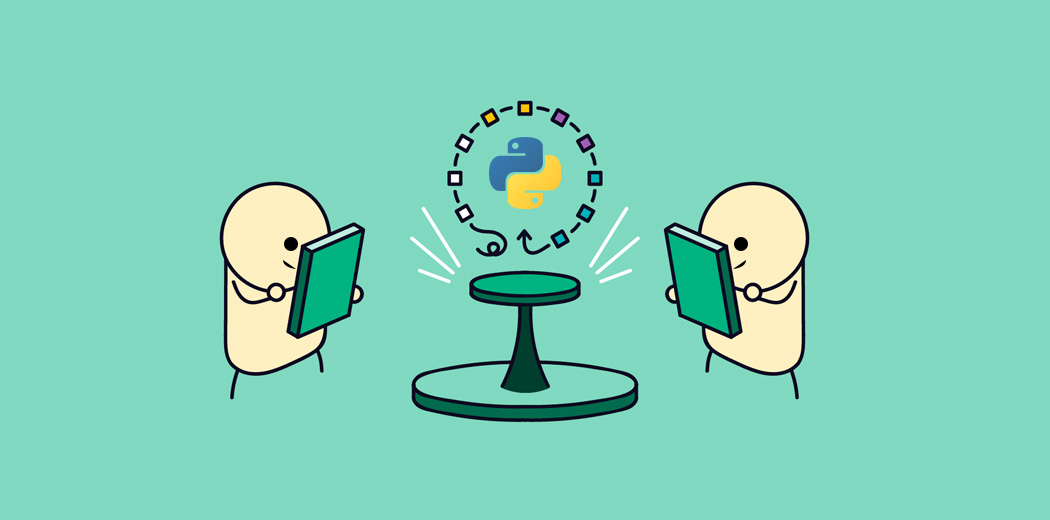Introduction
Python is a reliable language admired for its readability and efficiency. Yet, when it comes to sharing your ingenious Python scripts with the world, a common hurdle arises – this language often faces the challenge of user dependency when sharing scripts. However, this obstacle can be overcome by converting Python scripts into standalone executable (.exe) files.
In this article, we’ll talk about the three ways to convert your Python scripts and convert them into standalone executables (Python Scripts to .Exe Files), liberating your code from the confines of the interpreter. Buckle up as we explore the magic behind packaging Python into executable files, transforming your code into an accessible force that transcends the boundaries of programming environments.

Table of contents
Python Scripts to .Exe Files: An Overview
Executable Files
Executable files, in the context of software development, refer to files that can be directly run or executed by a computer’s operating system. Unlike source code files, which are human-readable and require interpretation by a programming language’s compiler or interpreter, executable files are machine-readable and contain the compiled or translated code that the computer’s hardware can directly understand and execute.
Executable files come in various formats depending on the operating system, such as “.exe” files for Windows, “.app” bundles for macOS, and binaries for Linux.
Python Scripts
Python scripts are plain text files containing instructions written in Python. They typically have a “.py” extension and are executed by the Python interpreter, allowing developers to write concise and efficient code for various tasks.
Why convert Python Scripts to .Exe Files?
Converting Python scripts to executable (exe) files is done for several reasons:
- Distribution: An exe file is a standalone executable that can be distributed and run on a target machine without requiring the end user to install Python. This is particularly useful if you want to share your application with users who may need to become more familiar with Python or want to avoid dealing with installing dependencies.
- Ease of Use: Executable files are generally more user-friendly. Users can run them by double-clicking without opening a command prompt or terminal and typing out commands to execute the script.
- Protection of Source Code: Converting Python scripts to exe files can help protect your source code from casual inspection or tampering. While it’s not foolproof, it adds an extra layer of obfuscation.
- Hiding Implementation Details: If you want to distribute a closed-source application or hide implementation details, converting your Python script to an exe can make it more difficult for users to access and modify the code.
- Portability: An exe file can encapsulate not just your Python code but also any required dependencies, making it more portable and reducing the chances of compatibility issues on different systems.
Various tools are available to convert Python scripts to exe files, such as PyInstaller, cx_Freeze, py2exe, and others. These tools bundle your Python script, the Python interpreter, and necessary dependencies into a standalone executable file.
Ways to Convert Python Scripts to .Exe Files
Method 1: Using PyInstaller
PyInstaller is a popular tool for converting Python scripts into standalone executable files (.exe) on Windows. Here’s a step-by-step guide on how to use PyInstaller to convert a Python script to an executable:
Step 1: Install PyInstaller
Open a command prompt or terminal and run the following command to install PyInstaller:
pip install pyinstallerStep 2: Navigate to your script’s directory
Use the `cd` command to navigate to the directory where your Python script is located.
cd path\to\your\scriptStep 3: Run PyInstaller
Run PyInstaller with the following command:
pyinstaller --onefile your_script.pyReplace `your_script.py` with the name of your Python script.
– The `–onefile` flag indicates that you want a single executable file instead of a bunch of files.
Step 4: Locate the executable
Once PyInstaller has finished, you will find a `dist` directory in your script’s directory. Inside the `dist` directory, you will see the standalone executable file with the same name as your script but with a `.exe` extension.
Optional: Customize PyInstaller options
PyInstaller provides various options to customize the behavior of the generated executable. Refer to the [PyInstaller documentation] for more details on customization options.
Note:
- If your script has dependencies or external files, PyInstaller will try to include them automatically. However, in some cases, you might need to handle dependencies manually.
- If your script uses external files or resources, ensure they are in the same directory as the executable, or update your script to handle file paths correctly.
- For more complex projects or special cases, you may need to explore additional PyInstaller options or use tools like `pyinstaller-hooks-contrib` for better compatibility.
That’s it! You should now have a standalone executable file generated by PyInstaller from your Python script.
Method 2: Using Auto PY to EXE
To convert a Python script to a standalone executable (.exe) file using Auto PY to EXE, you can follow these steps:
Step 1: Install Auto PY to EXE
You can install Auto PY to EXE using pip. Open a command prompt or terminal and run the following command:
pip install auto-py-to-exeStep 2: Run Auto PY to EXE
Once installed, you can run Auto PY to EXE by executing the following command in the terminal or command prompt:
auto-py-to-exe
Step 3: Configure the settings
- The Auto PY to EXE GUI will open. In the GUI, you’ll see various options and settings.
- Click on the “Browse” button and select your Python script file.
- Adjust other settings as needed, such as adding additional files or modules, selecting an output directory, and setting other options based on your requirements.
Step 4: Select the Compilation Mode
Choose the compilation mode based on whether you want a single executable file or a folder with the executable and supporting files.
Step 5: Click “Convert .py to .exe
After configuring the settings, click the “Convert .py to .exe” button to start the conversion process.
Auto PY to EXE will now compile your Python script into an executable file. Wait for the process to complete.
Step 6: Find the output
Once the conversion is complete, you will find the generated .exe file in the specified output directory.
That’s it! You should now have a standalone .exe file that you can distribute and run without installing Python on the target machine.
Method 3: Using cx_Freeze
To convert a Python script to a standalone executable (.exe) file using `cx_Freeze`, you can follow these steps:
Step 1: Install cx_Freeze
Make sure you have `cx_Freeze` installed. You can install it using pip:
pip install cx_Freeze
Step 2: Create a setup script
Create a setup script (e.g., `setup.py`) in the same directory as your Python script. This script will provide the configuration for `cx_Freeze`. Here is a basic example:
from cx_Freeze import setup, Executable
setup(
name="YourAppName",
version="1.0",
description="Your application description",
executables=[Executable("your_script.py")],
) Replace `”YourAppName”` and `”Your application description”` with your application’s name and description and `”your_script.py”` with the name of your Python script.
Step 3: Run the setup script
Open a terminal, navigate to the directory containing your Python script and the `setup.py` file, and run:
python setup.py buildThis will create a `build` directory containing the executable file.
Step 4: Locate the executable
After running the `build` command, you can find the executable in the `build` directory. It will be inside a subdirectory with the name of your operating system (e.g., `build\exe.win-amd64-3.8` for a Windows 64-bit executable).
Now, you should have a standalone executable file that you can distribute and run on a machine without Python installed. Remember that if your script has external dependencies, you may need to include them explicitly in the `setup.py` script.
Refer to the `cx_Freeze` documentation for more advanced configuration options
Python Scripts to .Exe Files: Comparing 3 Methods
Here is the comparison:
| Feature | PyInstaller | Auto PY to EXE | cx_Freeze |
| Ease of Use | Moderate | Easy | Moderate |
| Platform Support | Cross-platform (Windows, macOS, Linux) | Windows-only | Cross-platform (Windows, macOS, Linux) |
| GUI Support | Yes | Yes | No |
| Executable Types | Single executable, directory | Single executable | Single executable, directory |
| Dependencies | Bundles dependencies automatically | May require manual handling of dependencies | May require manual handling of dependencies |
| Size of Executable | Tends to be larger | Smaller compared to PyInstaller | Tends to be larger |
| Performance | Generally good | Generally good | Generally good |
| Customization | Limited customization options | More customization options | Limited customization options |
| Community Support | Active community | Active community | Limited community support |
| Updates/Frequency | Regular updates | Regular updates | Less frequent updates |
Conclusion
Converting Python scripts to executable files ( Python Scripts to .Exe Files) is a valuable skill that can make sharing your code easier and more accessible. While each method has pros and cons, they all provide a way to create standalone executables from Python scripts. Choose the one that best fits your needs and start sharing your Python projects.
Explore the power of data science with our Certified AI & ML BlackBelt Plus Program. Enroll now to master Python for Data Science in our comprehensive online course. Elevate your skills and advance your career – join us on the journey to becoming a certified Python expert!
A. Yes, you can convert a Python (.py) file into an executable (.exe) using tools like PyInstaller, cx_Freeze, or py2exe.
A. auto-py-to-exe is a graphical user interface tool that simplifies the process of converting Python scripts (.py) into executable files (.exe).
A. Install PyInstaller via Anaconda (conda install pyinstaller), then run pyinstaller yourscript.py in the Anaconda command prompt to generate the .exe file.
A. Use tools like PyInstaller, cx_Freeze, or py2exe to convert a Python (.py) file into an executable (.exe) file.
A. Python doesn’t compile directly to .exe, but tools like PyInstaller and cx_Freeze can package Python scripts into executable files.